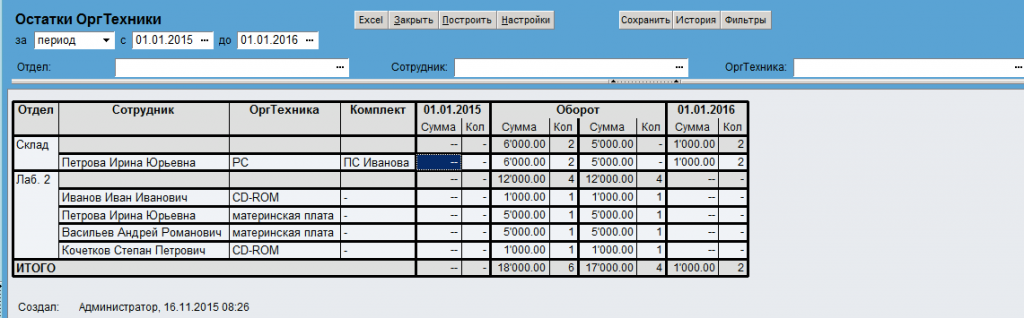Продукты
TurboFly Строительство TurboFly Производство TurboFly Аренда TurboFly ERP TurboFly ТОиР TurboFly CRM+СЭД TurboFly Web TurboFly Управление Договорами О продукте Преимущества Сравнение с конкурентами Контроль Дел Регистрация договоров Управление договорами Анализирование договоров Журнал регистрации договоров Реестр договоров Календарное Планирование Почему? Версии Демо-версия TURBOFLY Учет Оргтехники Транспортная компания TurboFly Риелтор Турбо 9 Бухгалтерия Турбо Бухгалтер 6.9 Audit XP Для ресторановTURBOFLY Учет Оргтехники
Учет ОргТехники
1. Справочники
1.1. Карточка ТМЦ
См. Руководство TurboFly Справочники п.
1.2. Карточка Контрагента
См. Руководство TurboFly Справочники п.
1.3. Карточка Сотрудника
См. Руководство TurboFly Справочники п.
1.4. Карточка Подразделения
См. Руководство TurboFly Справочники п.
1.5. Карточка Комплекта
См. Руководство TurboFly Справочники п.
2. Документы
2.1. Структура
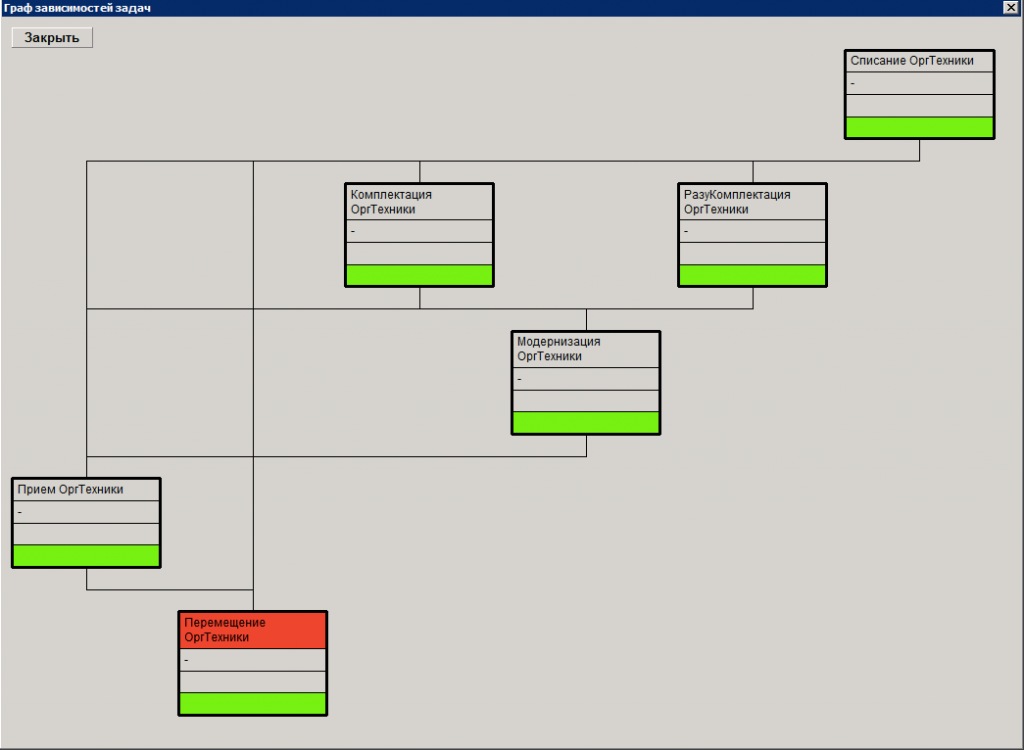
Учет ОргТехники предназначен для ит-отделов и офис-менеджеров для организация контроля за оргтехникой параллельно учету в бухгалтерии. Основание для приема ОргТехники может быть Получение ТМЦ в бухгалтерии, а основанием для продажи (Отгрузка ТМЦ) или списания (Списание ТМЦ) Списание ОртТехники. Учет ведется в разрезах Отделы, Сотрудники, ТМЦ, Комплекты.
2.2. Прием ОргТехники
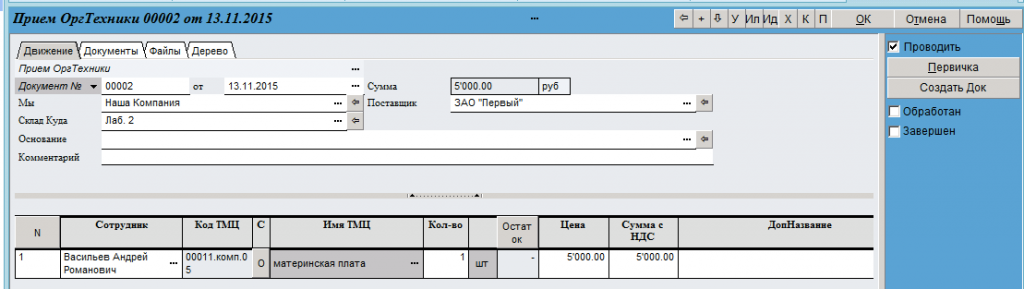
|
Назначение: |
Прием ОргТехники от поставщика | ||||||||||||||
|
Открытие: |
Меню - ХозДеятельность/ОргТехника | ||||||||||||||
|
Справочники: |
формирует справочник спрДвижниеТМЦ | ||||||||||||||
|
Проводки: |
По дате проведения формируются проводки по счету "ОргТехника" | ||||||||||||||
|
|
|
|
|
|
| ||||||||||
|
1. ОТКУДА СОЗДАЕТСЯ | |||||||||||||||
|
|
| ||||||||||||||
|
2. ПОРЯДОК РАБОТЫ | |||||||||||||||
|
Пункт № |
1. |
Ввод документа | |||||||||||||
|
1. Заполните поля в шапке документа
| |||||||||||||||
|
Пункт № |
2. |
Заполнение Шапки | |||||||||||||
|
1. Выбрите в какой отдел была поставлена оргтехника
| |||||||||||||||
|
Пункт № |
3. |
Заполнение Позиций | |||||||||||||
|
1. Добавить новую позицию можно путем нажатия кнопки правой кнопкой мыши «добавить кадр», а также нажатием на клавиатура кнопки ins. Также можно простым копированием из таблицы, например MS Office, сразу вставить все скопированные позиции в Спецификацию документа (необходимо, чтобы копируемые названия позиций были в точности идентичны названиям ТМЦ соответствующего справочника.)
| |||||||||||||||
|
Пункт № |
4. |
Загрузите файлы | |||||||||||||
|
Здесь можно прикладывать любой файл к договору (текст самого договора, его сканированную копию, протокол согласования, спецификацию и т.д.) в любом формате. Файл может храниться как на файлом сервере, так и в базе данных программы | |||||||||||||||
|
|
|
|
|
|
| ||||||||||
|
3. НАЗНАЧЕНИЕ ПОЛЕЙ ШАПКИ | |||||||||||||||
|
1. |
НазвДок |
: |
Выбор Типа Документа. при нажатии на поле "…" можно поменять тип документа Договор (поле на закладке Движение идентично первому; если щелкнуть по полю "Документ №", список типов документов минимален). | ||||||||||||
|
2. |
Документ № |
: |
Смена типа документа на связанный (близкий по духу) тип документа | ||||||||||||
|
3. |
от |
: |
Дата Проведения/Утверждения документа | ||||||||||||
|
4. |
Сумма |
: |
Сумма с НДС. Возможен ввод суммы документа, при этом сумма перераспределится по позициям | ||||||||||||
|
5. |
Валюта |
: |
Валюта | ||||||||||||
|
6. |
Мы |
: |
Наше предприятие. В случае, если в правах доступа указана работа с одним нашим предприятиям, поле заблокировано. При выборе изменяется номер документа. | ||||||||||||
|
7. |
Поставщик |
: |
Выберите контрагента. | ||||||||||||
|
8. |
Склад Куда |
: |
Подразделение/Отделение/Склад для приходных документов ОтКуда, для расходных документов Куда | ||||||||||||
|
9. |
Основание |
: |
Документ-Основание, на основании которого создан данный документ | ||||||||||||
|
10. |
Комментарий |
: |
Комментарий | ||||||||||||
|
|
|
|
|
|
| ||||||||||
|
4. НАЗНАЧЕНИЕ ПОЛЕЙ ПОЗИЦИЙ | |||||||||||||||
|
1. |
N |
: |
Номер позиции. Можно проставить автоматически при нажатии на название столбца. | ||||||||||||
|
2. |
Сотрудник |
: |
Сотрудник (менеджер) - исполнитель по данной позиции, используется в управленческих проводках, например, исполнитель в технологической карте или в плане (протоколе) работа | ||||||||||||
|
3. |
Код ТМЦ |
: |
Поле код ТМЦ для ручного ввода, возможно вставка значений путем копирования из стороннего приложения (excel например). | ||||||||||||
|
4. |
С |
: |
Открытие отчета по текущим остаткам ТМЦ для данного позиции в разрезе складов, счетов, партий (для партионного учета) | ||||||||||||
|
5. |
Имя ТМЦ |
: |
Выбор ТМЦ из картотеки ТМЦ | ||||||||||||
|
6. |
Кол-во |
: |
Количество ТМЦ по позиции | ||||||||||||
|
7. |
РЕСУРС.ОснЕдИзм.Код |
: |
Код единицы измерения ТМЦ | ||||||||||||
|
8. |
Остаток |
: |
Остаток - Остаток на складе без учета данного документа. Детализировать остаток можно в поле "код" по "...". | ||||||||||||
|
9. |
Цена |
: |
Цена без скидки и наценки. | ||||||||||||
|
10. |
Сумма с НДС |
: |
Сумма с НДС | ||||||||||||
|
11. |
ДопНазвание |
: |
Дополнительное название ТМЦ. В дальнейшем попадает в название Экземпляра ТМЦ и первичные формы. В случае, если документ - приход от поставщика (заявка на закупку, счет/договор/акт поставщика, поступление ТМЦ) на базе ТМЦ формируется код ТМЦ пост | ||||||||||||
|
|
|
|
|
|
| ||||||||||
|
5. НАЗНАЧЕНИЕ СПЕЦОБЪЕКТОВ | |||||||||||||||
|
1. |
Обработан |
: |
Если документ "Обработан" (Замок), то редактирование документа (кроме комментария) запрещено. Автоматически устанавливается для договоров, счетов и актов, если по ним было движение. | ||||||||||||
|
2. |
Завершен |
: |
Завершен - работа с текущем документом завершена. Автоматически устанавливается для договоров, счетов и актов, если документ оплачен и отгружен. | ||||||||||||
|
3. |
Проводить |
: |
Утвердить документ | ||||||||||||
|
4. |
СервиснаяПанель |
: |
Отображение сервисной панели | ||||||||||||
|
5. |
Первичка |
: |
Кнопка создания первчики | ||||||||||||
|
6. |
СоздатьДок |
: |
Создание операционных документов, непосредственно связанных с данным (отражаются на закладке Документы). При создании нового операционного документа будет предложено выбрать этап (если такие есть в документе) | ||||||||||||
|
7. |
Дерево Процессов |
: |
Посмотреть зависимости между документами на закладке Дерево (Иерархическая структура зависимости между документами) | ||||||||||||
|
8. |
Документы Процессов |
: |
Посмотреть список документов - Это интерфейс, в котором можно работать с полным списком операционных документов, связанных с текущим документом, их свойствами и параметрами | ||||||||||||
|
9. |
Файлы |
: |
Закладка Файлы | ||||||||||||
|
|
|
|
|
|
| ||||||||||
|
6. СОЗДАТЬ ДОКУМЕНТ | |||||||||||||||
|
1. |
Комплектация ОргТехники |
: |
Комплектация ОргТехники из комплектующих | ||||||||||||
|
2. |
Модернизация ОргТехники |
: |
Модернизация комплекта ОргТехники новыми комплектующими | ||||||||||||
|
3. |
Перемещение ОргТехники |
: |
Прием ОргТехники между отделами или сотрудниками | ||||||||||||
|
4. |
Списание ОргТехники |
: |
Списание ОргТехники (списание или продажа) | ||||||||||||
|
|
|
|
|
|
| ||||||||||
|
|
|
|
|
| |||||||||||
2.3 Перемещение ОргТехники
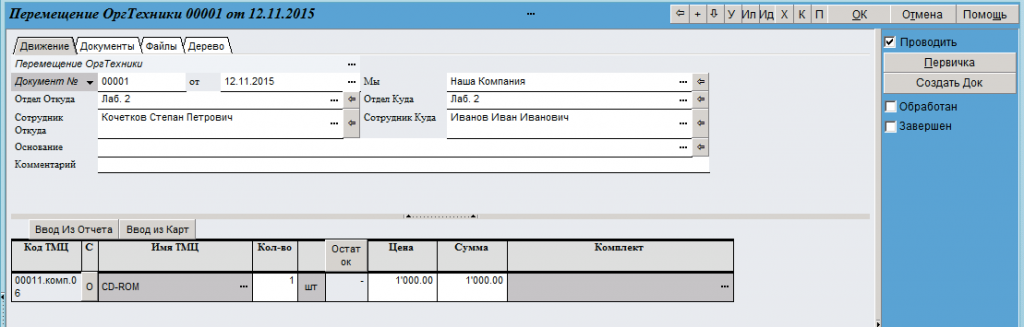
|
Назначение: |
Прием ОргТехники между отделами или сотрудниками | ||||||||||||||
|
Открытие: |
Меню - ХозДеятельность/ОргТехника | ||||||||||||||
|
Справочники: |
формирует справочник спрДвижниеТМЦ | ||||||||||||||
|
Проводки: |
По дате проведения формируются проводки по счету "ОргТехника" | ||||||||||||||
|
|
|
|
|
|
| ||||||||||
|
1. ОТКУДА СОЗДАЕТСЯ | |||||||||||||||
|
1. |
Комплектация ОргТехники |
: |
Комплектация ОргТехники из комплектующих | ||||||||||||
|
2. |
Перемещение ОргТехники |
: |
Прием ОргТехники между отделами или сотрудниками | ||||||||||||
|
3. |
Прием ОргТехники |
: |
Прием ОргТехники от поставщика | ||||||||||||
|
4. |
РазуКомплектация ОргТехники |
: |
Разукомплектация комплекта ОргТехники на комплектующие (частично или полностью) | ||||||||||||
|
|
| ||||||||||||||
|
2. ПОРЯДОК РАБОТЫ | |||||||||||||||
|
Пункт № |
1. |
Ввод документа | |||||||||||||
|
1. Заполните поля в шапке документа
| |||||||||||||||
|
Пункт № |
2. |
Заполнение Шапки | |||||||||||||
|
1. Выбрите из какого в какой отдел была поставлена оргтехника
| |||||||||||||||
|
Пункт № |
3. |
Заполнение Позиций | |||||||||||||
|
1. Добавить новую позицию можно путем нажатия кнопки правой кнопкой мыши «добавить кадр», а также нажатием на клавиатура кнопки ins. Также можно простым копированием из таблицы, например MS Office, сразу вставить все скопированные позиции в Спецификацию документа (необходимо, чтобы копируемые названия позиций были в точности идентичны названиям ТМЦ соответствующего справочника.)
| |||||||||||||||
|
Пункт № |
4. |
Загрузите файлы | |||||||||||||
|
Здесь можно прикладывать любой файл к договору (текст самого договора, его сканированную копию, протокол согласования, спецификацию и т.д.) в любом формате. Файл может храниться как на файлом сервере, так и в базе данных программы | |||||||||||||||
|
|
|
|
|
|
| ||||||||||
|
3. НАЗНАЧЕНИЕ ПОЛЕЙ ШАПКИ | |||||||||||||||
|
1. |
Ввод |
: |
Ввод из отчета | ||||||||||||
|
2. |
Ввод из Карт |
: |
Групповой ввод из картотеки | ||||||||||||
|
3. |
НазвДок |
: |
Выбор Типа Документа. при нажатии на поле "…" можно поменять тип документа Договор (поле на закладке Движение идентично первому; если щелкнуть по полю "Документ №", список типов документов минимален). | ||||||||||||
|
4. |
Документ № |
: |
Смена типа документа на связанный (близкий по духу) тип документа | ||||||||||||
|
5. |
от |
: |
Дата Проведения/Утверждения документа | ||||||||||||
|
6. |
Мы |
: |
Наше предприятие. В случае, если в правах доступа указана работа с одним нашим предприятиям, поле заблокировано. При выборе изменяется номер документа. | ||||||||||||
|
7. |
Отдел Откуда |
: |
Подразделение/Отделение/Склад для приходных документов Куда, для расходных документов Откуда | ||||||||||||
|
8. |
Отдел Куда |
: |
Подразделение/Отделение/Склад для приходных документов ОтКуда, для расходных документов Куда | ||||||||||||
|
9. |
Сотрудник Откуда |
: |
Сотрудник, Менеджер или Материально-Ответственное Лицо (МОЛ) Откуда в документах перемещения ТМЦ | ||||||||||||
|
10. |
Сотрудник Куда |
: |
Контактное Лицо Контрагента | ||||||||||||
|
11. |
Основание |
: |
Документ-Основание, на основании которого создан данный документ | ||||||||||||
|
12. |
Комментарий |
: |
Комментарий | ||||||||||||
|
|
|
|
|
|
| ||||||||||
|
4. НАЗНАЧЕНИЕ ПОЛЕЙ ПОЗИЦИЙ | |||||||||||||||
|
1. |
Код ТМЦ |
: |
Поле код ТМЦ для ручного ввода, возможно вставка значений путем копирования из стороннего приложения (excel например). | ||||||||||||
|
2. |
С |
: |
Открытие отчета по текущим остаткам ТМЦ для данного позиции в разрезе складов, счетов, партий (для партионного учета) | ||||||||||||
|
3. |
Имя ТМЦ |
: |
Выбор ТМЦ из картотеки ТМЦ | ||||||||||||
|
4. |
Кол-во |
: |
Количество ТМЦ по позиции | ||||||||||||
|
5. |
РЕСУРС.ОснЕдИзм.Код |
: |
Код единицы измерения ТМЦ | ||||||||||||
|
6. |
Остаток |
: |
Остаток - Остаток на складе без учета данного документа. Детализировать остаток можно в поле "код" по "...". | ||||||||||||
|
7. |
Цена |
: |
Цена без скидки и наценки. | ||||||||||||
|
8. |
Сумма |
: |
Сумма с НДС | ||||||||||||
|
9. |
Комплект |
: |
Экземпляр ТМЦ (Работа Заказчика, Задача) - это ТМЦ, которые изменяется под Заказ клиента. Экземпляры ТМЦ формируются из заказов - Договор или Счета Заказчика, из также Заявок в Производство (Внутренних Договоров) или планов работ. При установке флаг | ||||||||||||
|
|
|
|
|
|
| ||||||||||
|
5. НАЗНАЧЕНИЕ СПЕЦОБЪЕКТОВ | |||||||||||||||
|
1. |
Обработан |
: |
Если документ "Обработан" (Замок), то редактирование документа (кроме комментария) запрещено. Автоматически устанавливается для договоров, счетов и актов, если по ним было движение. | ||||||||||||
|
2. |
Завершен |
: |
Завершен - работа с текущем документом завершена. Автоматически устанавливается для договоров, счетов и актов, если документ оплачен и отгружен. | ||||||||||||
|
3. |
Проводить |
: |
Утвердить документ | ||||||||||||
|
4. |
СервиснаяПанель |
: |
Отображение сервисной панели | ||||||||||||
|
5. |
Первичка |
: |
Кнопка создания первчики | ||||||||||||
|
6. |
СоздатьДок |
: |
Создание операционных документов, непосредственно связанных с данным (отражаются на закладке Документы). При создании нового операционного документа будет предложено выбрать этап (если такие есть в документе) | ||||||||||||
|
7. |
Дерево Процессов |
: |
Посмотреть зависимости между документами на закладке Дерево (Иерархическая структура зависимости между документами) | ||||||||||||
|
8. |
Документы Процессов |
: |
Посмотреть список документов - Это интерфейс, в котором можно работать с полным списком операционных документов, связанных с текущим документом, их свойствами и параметрами | ||||||||||||
|
9. |
Файлы |
: |
Закладка Файлы | ||||||||||||
|
|
|
|
|
|
| ||||||||||
|
6. СОЗДАТЬ ДОКУМЕНТ | |||||||||||||||
|
1. |
Списание ОргТехники |
: |
Списание ОргТехники (списание или продажа) | ||||||||||||
|
2. |
Перемещение ОргТехники |
: |
Прием ОргТехники между отделами или сотрудниками | ||||||||||||
|
3. |
Модернизация ОргТехники |
: |
Модернизация комплекта ОргТехники новыми комплектующими | ||||||||||||
|
4. |
Комплектация ОргТехники |
: |
Комплектация ОргТехники из комплектующих | ||||||||||||
|
|
|
|
|
| |||||||||||
2.4 Комплектация ОргТехники
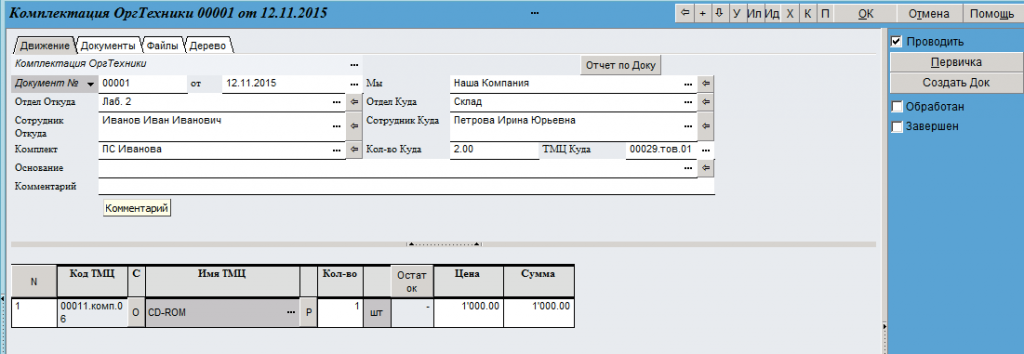
|
Назначение: |
Комплектация ОргТехники из комплектующих | ||||||||||||||
|
Открытие: |
Меню - ХозДеятельность/ОргТехника | ||||||||||||||
|
Справочники: |
формирует справочник спрДвижниеТМЦ | ||||||||||||||
|
Проводки: |
По дате проведения формируются проводки по счету "ОргТехника" | ||||||||||||||
|
|
|
|
|
|
| ||||||||||
|
1. ОТКУДА СОЗДАЕТСЯ | |||||||||||||||
|
1. |
Перемещение ОргТехники |
: |
Прием ОргТехники между отделами или сотрудниками | ||||||||||||
|
2. |
Прием ОргТехники |
: |
Прием ОргТехники от поставщика | ||||||||||||
|
|
| ||||||||||||||
|
2. ПОРЯДОК РАБОТЫ | |||||||||||||||
|
Пункт № |
1. |
Ввод документа | |||||||||||||
|
1. Заполните поля в шапке документа
| |||||||||||||||
|
Пункт № |
2. |
Заполнение Шапки | |||||||||||||
|
1. Выбрите из какого в какой отдел была поставлена оргтехника
| |||||||||||||||
|
Пункт № |
3. |
Заполнение Позиций | |||||||||||||
|
1. Добавить новую позицию можно путем нажатия кнопки правой кнопкой мыши «добавить кадр», а также нажатием на клавиатура кнопки ins. Также можно простым копированием из таблицы, например MS Office, сразу вставить все скопированные позиции в Спецификацию документа (необходимо, чтобы копируемые названия позиций были в точности идентичны названиям ТМЦ соответствующего справочника.)
| |||||||||||||||
|
Пункт № |
4. |
Загрузите файлы | |||||||||||||
|
Здесь можно прикладывать любой файл к договору (текст самого договора, его сканированную копию, протокол согласования, спецификацию и т.д.) в любом формате. Файл может храниться как на файлом сервере, так и в базе данных программы | |||||||||||||||
|
|
|
|
|
|
| ||||||||||
|
3. НАЗНАЧЕНИЕ ПОЛЕЙ ШАПКИ | |||||||||||||||
|
1. |
НазвДок |
: |
Выбор Типа Документа. при нажатии на поле "…" можно поменять тип документа Договор (поле на закладке Движение идентично первому; если щелкнуть по полю "Документ №", список типов документов минимален). | ||||||||||||
|
2. |
Документ № |
: |
Смена типа документа на связанный (близкий по духу) тип документа | ||||||||||||
|
3. |
от |
: |
Дата Проведения/Утверждения документа | ||||||||||||
|
4. |
Мы |
: |
Наше предприятие. В случае, если в правах доступа указана работа с одним нашим предприятиям, поле заблокировано. При выборе изменяется номер документа. | ||||||||||||
|
5. |
Отдел Откуда |
: |
Подразделение/Отделение/Склад для приходных документов Куда, для расходных документов Откуда | ||||||||||||
|
6. |
Отдел Куда |
: |
Подразделение/Отделение/Склад для приходных документов ОтКуда, для расходных документов Куда | ||||||||||||
|
7. |
Сотрудник Откуда |
: |
Сотрудник, Менеджер или Материально-Ответственное Лицо (МОЛ) Откуда в документах перемещения ТМЦ | ||||||||||||
|
8. |
Сотрудник Куда |
: |
Контактное Лицо Контрагента | ||||||||||||
|
9. |
Комплект |
: |
Экземпляр ТМЦ (Работы Заказчика) Куда - используется в производстве для обозначения изделия, на которое вешаются затраты | ||||||||||||
|
10. |
Кол-во Куда |
: |
Количество Куда - используется в производстве для обозначения количества изделия, на которое вешаются затраты | ||||||||||||
|
11. |
ТМЦ Куда |
: |
ТМЦ Куда - используется в производстве для обозначения изделия, на которое вешаются затраты | ||||||||||||
|
12. |
Основание |
: |
Документ-Основание, на основании которого создан данный документ | ||||||||||||
|
13. |
Комментарий |
: |
Комментарий | ||||||||||||
|
14. |
Отчет По Доку |
: |
Отчет по документу | ||||||||||||
|
|
|
|
|
|
| ||||||||||
|
4. НАЗНАЧЕНИЕ ПОЛЕЙ ПОЗИЦИЙ | |||||||||||||||
|
1. |
N |
: |
Номер позиции. Можно проставить автоматически при нажатии на название столбца. | ||||||||||||
|
2. |
Код ТМЦ |
: |
Поле код ТМЦ для ручного ввода, возможно вставка значений путем копирования из стороннего приложения (excel например). | ||||||||||||
|
3. |
С |
: |
Открытие отчета по текущим остаткам ТМЦ для данного позиции в разрезе складов, счетов, партий (для партионного учета) | ||||||||||||
|
4. |
Имя ТМЦ |
: |
Выбор ТМЦ из картотеки ТМЦ | ||||||||||||
|
5. |
Р |
: |
Разукомплектация из основной спецификации ТМЦ данной позиции. В случае отстутствия спецификации обратитесь к экономисту/конструктору/технологу для создания спецификации. | ||||||||||||
|
6. |
Кол-во |
: |
Количество ТМЦ по позиции | ||||||||||||
|
7. |
РЕСУРС.ОснЕдИзм.Код |
: |
Код единицы измерения ТМЦ | ||||||||||||
|
8. |
Остаток |
: |
Остаток - Остаток на складе без учета данного документа. Детализировать остаток можно в поле "код" по "...". | ||||||||||||
|
9. |
Цена |
: |
Цена без скидки и наценки. | ||||||||||||
|
10. |
Сумма |
: |
Сумма с НДС | ||||||||||||
|
|
|
|
|
|
| ||||||||||
|
5. НАЗНАЧЕНИЕ СПЕЦОБЪЕКТОВ | |||||||||||||||
|
1. |
Обработан |
: |
Если документ "Обработан" (Замок), то редактирование документа (кроме комментария) запрещено. Автоматически устанавливается для договоров, счетов и актов, если по ним было движение. | ||||||||||||
|
2. |
Завершен |
: |
Завершен - работа с текущем документом завершена. Автоматически устанавливается для договоров, счетов и актов, если документ оплачен и отгружен. | ||||||||||||
|
3. |
Проводить |
: |
Утвердить документ | ||||||||||||
|
4. |
СервиснаяПанель |
: |
Отображение сервисной панели | ||||||||||||
|
5. |
Первичка |
: |
Кнопка создания первчики | ||||||||||||
|
6. |
СоздатьДок |
: |
Создание операционных документов, непосредственно связанных с данным (отражаются на закладке Документы). При создании нового операционного документа будет предложено выбрать этап (если такие есть в документе) | ||||||||||||
|
7. |
Дерево Процессов |
: |
Посмотреть зависимости между документами на закладке Дерево (Иерархическая структура зависимости между документами) | ||||||||||||
|
8. |
Документы Процессов |
: |
Посмотреть список документов - Это интерфейс, в котором можно работать с полным списком операционных документов, связанных с текущим документом, их свойствами и параметрами | ||||||||||||
|
9. |
Файлы |
: |
Закладка Файлы | ||||||||||||
|
|
|
|
|
|
| ||||||||||
|
6. СОЗДАТЬ ДОКУМЕНТ | |||||||||||||||
|
1. |
Модернизация ОргТехники |
: |
Модернизация комплекта ОргТехники новыми комплектующими | ||||||||||||
|
2. |
РазуКомплектация |
: |
| ||||||||||||
|
3. |
Перемещение ОргТехники |
: |
Прием ОргТехники между отделами или сотрудниками | ||||||||||||
|
4. |
Списание ОргТехники |
: |
Списание ОргТехники (списание или продажа) | ||||||||||||
|
|
|
|
|
| |||||||||||
2.5 Модернизация ОргТехники
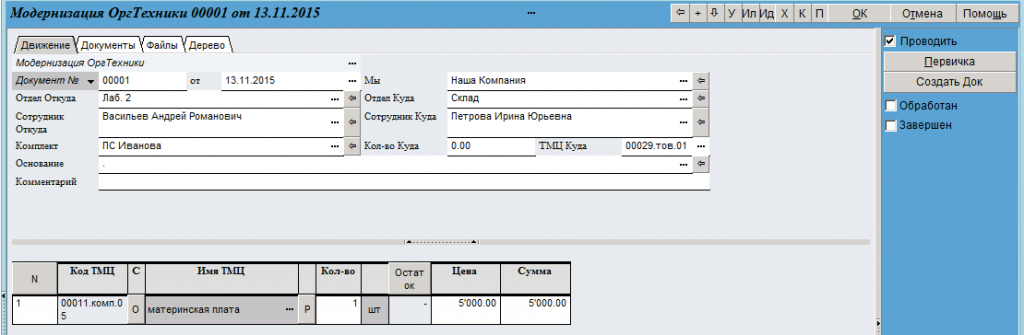
|
Назначение: |
Модернизация комплекта ОргТехники новыми комплектующими | ||||||||||||||
|
Открытие: |
Меню - ХозДеятельность/ОргТехника | ||||||||||||||
|
Справочники: |
формирует справочник спрДвижниеТМЦ | ||||||||||||||
|
Проводки: |
По дате проведения формируются проводки по счету "ОргТехника" | ||||||||||||||
|
|
|
|
|
|
| ||||||||||
|
1. ОТКУДА СОЗДАЕТСЯ | |||||||||||||||
|
1. |
Комплектация ОргТехники |
: |
Комплектация ОргТехники из комплектующих | ||||||||||||
|
2. |
Перемещение ОргТехники |
: |
Прием ОргТехники между отделами или сотрудниками | ||||||||||||
|
3. |
Прием ОргТехники |
: |
Прием ОргТехники от поставщика | ||||||||||||
|
|
| ||||||||||||||
|
2. ПОРЯДОК РАБОТЫ | |||||||||||||||
|
Пункт № |
1. |
Ввод документа | |||||||||||||
|
1. Заполните поля в шапке документа
| |||||||||||||||
|
Пункт № |
2. |
Заполнение Шапки | |||||||||||||
|
1. Выбрите из какого в какой отдел была поставлена оргтехника
| |||||||||||||||
|
Пункт № |
3. |
Заполнение Позиций | |||||||||||||
|
1. Добавить новую позицию можно путем нажатия кнопки правой кнопкой мыши «добавить кадр», а также нажатием на клавиатура кнопки ins. Также можно простым копированием из таблицы, например MS Office, сразу вставить все скопированные позиции в Спецификацию документа (необходимо, чтобы копируемые названия позиций были в точности идентичны названиям ТМЦ соответствующего справочника.)
| |||||||||||||||
|
Пункт № |
4. |
Загрузите файлы | |||||||||||||
|
Здесь можно прикладывать любой файл к договору (текст самого договора, его сканированную копию, протокол согласования, спецификацию и т.д.) в любом формате. Файл может храниться как на файлом сервере, так и в базе данных программы | |||||||||||||||
|
|
|
|
|
|
| ||||||||||
|
3. НАЗНАЧЕНИЕ ПОЛЕЙ ШАПКИ | |||||||||||||||
|
1. |
НазвДок |
: |
Выбор Типа Документа. при нажатии на поле "…" можно поменять тип документа Договор (поле на закладке Движение идентично первому; если щелкнуть по полю "Документ №", список типов документов минимален). | ||||||||||||
|
2. |
Документ № |
: |
Смена типа документа на связанный (близкий по духу) тип документа | ||||||||||||
|
3. |
от |
: |
Дата Проведения/Утверждения документа | ||||||||||||
|
4. |
Мы |
: |
Наше предприятие. В случае, если в правах доступа указана работа с одним нашим предприятиям, поле заблокировано. При выборе изменяется номер документа. | ||||||||||||
|
5. |
Отдел Откуда |
: |
Подразделение/Отделение/Склад для приходных документов Куда, для расходных документов Откуда | ||||||||||||
|
6. |
Отдел Куда |
: |
Подразделение/Отделение/Склад для приходных документов ОтКуда, для расходных документов Куда | ||||||||||||
|
7. |
Сотрудник Откуда |
: |
Сотрудник, Менеджер или Материально-Ответственное Лицо (МОЛ) Откуда в документах перемещения ТМЦ | ||||||||||||
|
8. |
Сотрудник Куда |
: |
Контактное Лицо Контрагента | ||||||||||||
|
9. |
Комплект |
: |
Экземпляр ТМЦ (Работы Заказчика) Куда - используется в производстве для обозначения изделия, на которое вешаются затраты | ||||||||||||
|
10. |
Кол-во Куда |
: |
Количество Куда - используется в производстве для обозначения количества изделия, на которое вешаются затраты | ||||||||||||
|
11. |
ТМЦ Куда |
: |
ТМЦ Куда - используется в производстве для обозначения изделия, на которое вешаются затраты | ||||||||||||
|
12. |
Основание |
: |
Документ-Основание, на основании которого создан данный документ | ||||||||||||
|
13. |
Комментарий |
: |
Комментарий | ||||||||||||
|
|
|
|
|
|
| ||||||||||
|
4. НАЗНАЧЕНИЕ ПОЛЕЙ ПОЗИЦИЙ | |||||||||||||||
|
1. |
N |
: |
Номер позиции. Можно проставить автоматически при нажатии на название столбца. | ||||||||||||
|
2. |
Код ТМЦ |
: |
Поле код ТМЦ для ручного ввода, возможно вставка значений путем копирования из стороннего приложения (excel например). | ||||||||||||
|
3. |
С |
: |
Открытие отчета по текущим остаткам ТМЦ для данного позиции в разрезе складов, счетов, партий (для партионного учета) | ||||||||||||
|
4. |
Имя ТМЦ |
: |
Выбор ТМЦ из картотеки ТМЦ | ||||||||||||
|
5. |
Р |
: |
Разукомплектация из основной спецификации ТМЦ данной позиции. В случае отстутствия спецификации обратитесь к экономисту/конструктору/технологу для создания спецификации. | ||||||||||||
|
6. |
Кол-во |
: |
Количество ТМЦ по позиции | ||||||||||||
|
7. |
РЕСУРС.ОснЕдИзм.Код |
: |
Код единицы измерения ТМЦ | ||||||||||||
|
8. |
Остаток |
: |
Остаток - Остаток на складе без учета данного документа. Детализировать остаток можно в поле "код" по "...". | ||||||||||||
|
9. |
Цена |
: |
Цена без скидки и наценки. | ||||||||||||
|
10. |
Сумма |
: |
Сумма с НДС | ||||||||||||
|
|
|
|
|
|
| ||||||||||
|
5. НАЗНАЧЕНИЕ СПЕЦОБЪЕКТОВ | |||||||||||||||
|
1. |
Обработан |
: |
Если документ "Обработан" (Замок), то редактирование документа (кроме комментария) запрещено. Автоматически устанавливается для договоров, счетов и актов, если по ним было движение. | ||||||||||||
|
2. |
Завершен |
: |
Завершен - работа с текущем документом завершена. Автоматически устанавливается для договоров, счетов и актов, если документ оплачен и отгружен. | ||||||||||||
|
3. |
Проводить |
: |
Утвердить документ | ||||||||||||
|
4. |
СервиснаяПанель |
: |
Отображение сервисной панели | ||||||||||||
|
5. |
Первичка |
: |
Кнопка создания первчики | ||||||||||||
|
6. |
СоздатьДок |
: |
Создание операционных документов, непосредственно связанных с данным (отражаются на закладке Документы). При создании нового операционного документа будет предложено выбрать этап (если такие есть в документе) | ||||||||||||
|
7. |
Дерево Процессов |
: |
Посмотреть зависимости между документами на закладке Дерево (Иерархическая структура зависимости между документами) | ||||||||||||
|
8. |
Документы Процессов |
: |
Посмотреть список документов - Это интерфейс, в котором можно работать с полным списком операционных документов, связанных с текущим документом, их свойствами и параметрами | ||||||||||||
|
9. |
Файлы |
: |
Закладка Файлы | ||||||||||||
|
|
|
|
|
|
| ||||||||||
|
6. СОЗДАТЬ ДОКУМЕНТ | |||||||||||||||
|
1. |
РазуКомплектация ОргТехники |
: |
Разукомплектация комплекта ОргТехники на комплектующие (частично или полностью) | ||||||||||||
|
|
|
|
|
| |||||||||||
|
|
|
|
|
| |||||||||||
2.6 РазуКомплектация ОргТехники
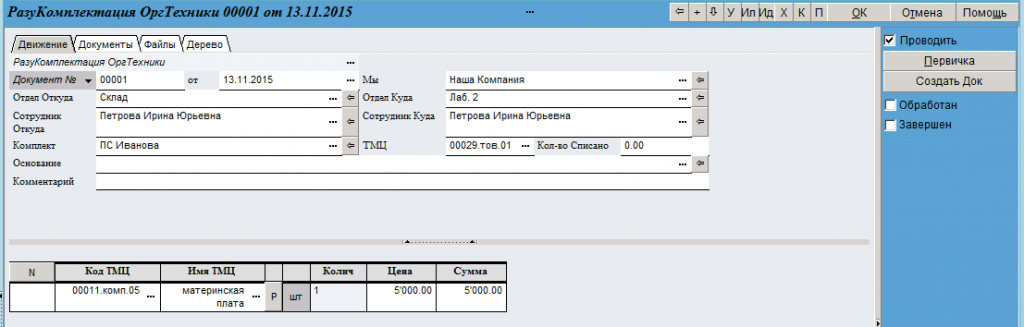
|
Назначение: |
Разукомплектация комплекта ОргТехники на комплектующие (частично или полностью) | ||||||||||
|
Открытие: |
Меню - ХозДеятельность/ОргТехника | ||||||||||
|
Справочники: |
формирует справочник спрДвижниеТМЦ | ||||||||||
|
Проводки: |
По дате проведения формируются проводки по счету "ОргТехника" | ||||||||||
|
|
|
|
|
|
| ||||||
|
1. ОТКУДА СОЗДАЕТСЯ | |||||||||||
|
1. |
Модернизация ОргТехники |
: |
Модернизация комплекта ОргТехники новыми комплектующими | ||||||||
|
|
| ||||||||||
|
2. ПОРЯДОК РАБОТЫ | |||||||||||
|
Пункт № |
1. |
Ввод документа | |||||||||
|
1. Заполните поля в шапке документа
| |||||||||||
|
Пункт № |
2. |
Заполнение Шапки | |||||||||
|
1. Выбрите из какого в какой отдел была поставлена оргтехника
| |||||||||||
|
Пункт № |
3. |
Заполнение Позиций | |||||||||
|
1. Добавить новую позицию можно путем нажатия кнопки правой кнопкой мыши «добавить кадр», а также нажатием на клавиатура кнопки ins. Также можно простым копированием из таблицы, например MS Office, сразу вставить все скопированные позиции в Спецификацию документа (необходимо, чтобы копируемые названия позиций были в точности идентичны названиям ТМЦ соответствующего справочника.)
| |||||||||||
|
Пункт № |
4. |
Загрузите файлы | |||||||||
|
Здесь можно прикладывать любой файл к договору (текст самого договора, его сканированную копию, протокол согласования, спецификацию и т.д.) в любом формате. Файл может храниться как на файлом сервере, так и в базе данных программы | |||||||||||
|
|
|
|
|
|
| ||||||
|
3. НАЗНАЧЕНИЕ ПОЛЕЙ ШАПКИ | |||||||||||
|
1. |
НазвДок |
: |
Выбор Типа Документа. при нажатии на поле "…" можно поменять тип документа Договор (поле на закладке Движение идентично первому; если щелкнуть по полю "Документ №", список типов документов минимален). | ||||||||
|
2. |
Документ № |
: |
Смена типа документа на связанный (близкий по духу) тип документа | ||||||||
|
3. |
от |
: |
Дата Проведения/Утверждения документа | ||||||||
|
4. |
Мы |
: |
Наше предприятие. В случае, если в правах доступа указана работа с одним нашим предприятиям, поле заблокировано. При выборе изменяется номер документа. | ||||||||
|
5. |
Отдел Откуда |
: |
Подразделение/Отделение/Склад для приходных документов Куда, для расходных документов Откуда | ||||||||
|
6. |
Отдел Куда |
: |
Подразделение/Отделение/Склад для приходных документов ОтКуда, для расходных документов Куда | ||||||||
|
7. |
Сотрудник Откуда |
: |
Сотрудник, Менеджер или Материально-Ответственное Лицо (МОЛ) Откуда в документах перемещения ТМЦ | ||||||||
|
8. |
Сотрудник Куда |
: |
Контактное Лицо Контрагента | ||||||||
|
9. |
Комплект |
: |
Экземпляр ТМЦ (Работы Заказчика) Куда - используется в производстве для обозначения изделия, на которое вешаются затраты | ||||||||
|
10. |
ТМЦ |
: |
ТМЦ Куда - используется в производстве для обозначения изделия, на которое вешаются затраты | ||||||||
|
11. |
Кол-во Списано |
: |
Количество Куда - используется в производстве для обозначения количества изделия, на которое вешаются затраты | ||||||||
|
12. |
Основание |
: |
Документ-Основание, на основании которого создан данный документ | ||||||||
|
13. |
Комментарий |
: |
Комментарий | ||||||||
|
|
|
|
|
|
| ||||||
|
4. НАЗНАЧЕНИЕ ПОЛЕЙ ПОЗИЦИЙ | |||||||||||
|
1. |
N |
: |
Номер позиции. Можно проставить автоматически при нажатии на название столбца. | ||||||||
|
2. |
Код ТМЦ |
: |
Новый Код ТМЦ в документе преобразования ТМЦ, который будет в дебете проводки. Поле ТМЦ - старый ТМЦ по кредиту. | ||||||||
|
3. |
Имя ТМЦ |
: |
Новый ТМЦ в документе преобразования ТМЦ, который будет в дебете проводки. Поле ТМЦ - старый ТМЦ по кредиту. | ||||||||
|
4. |
Р |
: |
Разукомплектация из основной спецификации ТМЦ данной позиции. В случае отстутствия спецификации обратитесь к экономисту/конструктору/технологу для создания спецификации. | ||||||||
|
5. |
РЕСУРС.ОснЕдИзм.Код |
: |
Код единицы измерения ТМЦ | ||||||||
|
6. |
Колич |
: |
Излишек/Недостача при инвентаризации.В документе Преобразование ТМЦ - количество нового ТМЦ. | ||||||||
|
7. |
Цена |
: |
Цена без скидки и наценки. | ||||||||
|
8. |
Сумма |
: |
Сумма с НДС | ||||||||
|
|
|
|
|
|
| ||||||
|
5. НАЗНАЧЕНИЕ СПЕЦОБЪЕКТОВ | |||||||||||
|
1. |
Обработан |
: |
Если документ "Обработан" (Замок), то редактирование документа (кроме комментария) запрещено. Автоматически устанавливается для договоров, счетов и актов, если по ним было движение. | ||||||||
|
2. |
Завершен |
: |
Завершен - работа с текущем документом завершена. Автоматически устанавливается для договоров, счетов и актов, если документ оплачен и отгружен. | ||||||||
|
3. |
Проводить |
: |
Утвердить документ | ||||||||
|
4. |
СервиснаяПанель |
: |
Отображение сервисной панели | ||||||||
|
5. |
Первичка |
: |
Кнопка создания первчики | ||||||||
|
6. |
СоздатьДок |
: |
Создание операционных документов, непосредственно связанных с данным (отражаются на закладке Документы). При создании нового операционного документа будет предложено выбрать этап (если такие есть в документе) | ||||||||
|
7. |
Дерево Процессов |
: |
Посмотреть зависимости между документами на закладке Дерево (Иерархическая структура зависимости между документами) | ||||||||
|
8. |
Документы Процессов |
: |
Посмотреть список документов - Это интерфейс, в котором можно работать с полным списком операционных документов, связанных с текущим документом, их свойствами и параметрами | ||||||||
|
9. |
Файлы |
: |
Закладка Файлы | ||||||||
|
|
|
|
|
|
| ||||||
|
6. СОЗДАТЬ ДОКУМЕНТ | |||||||||||
|
1. |
Списание ОргТехники |
: |
Списание ОргТехники (списание или продажа) | ||||||||
|
2. |
Перемещение ОргТехники |
: |
Прием ОргТехники между отделами или сотрудниками | ||||||||
|
|
|
|
|
|
| ||||||
2.7 Списание ОргТехники
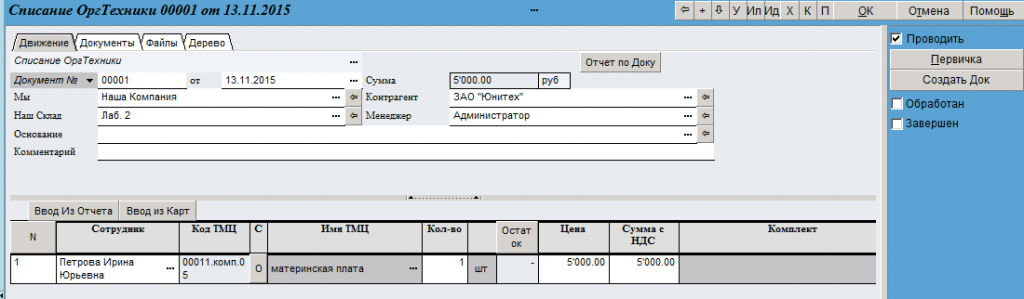
|
Назначение: |
Списание ОргТехники (списание или продажа) | ||||||||||
|
Открытие: |
Меню - ХозДеятельность/ОргТехника | ||||||||||
|
Справочники: |
формирует справочник спрДвижниеТМЦ | ||||||||||
|
Проводки: |
По дате проведения формируются проводки по счету "ОргТехника" | ||||||||||
|
|
|
|
|
|
| ||||||
|
1. ОТКУДА СОЗДАЕТСЯ | |||||||||||
|
1. |
Комплектация ОргТехники |
: |
Комплектация ОргТехники из комплектующих | ||||||||
|
2. |
Перемещение ОргТехники |
: |
Прием ОргТехники между отделами или сотрудниками | ||||||||
|
3. |
Прием ОргТехники |
: |
Прием ОргТехники от поставщика | ||||||||
|
4. |
РазуКомплектация ОргТехники |
: |
Разукомплектация комплекта ОргТехники на комплектующие (частично или полностью) | ||||||||
|
|
| ||||||||||
|
2. ПОРЯДОК РАБОТЫ | |||||||||||
|
Пункт № |
1. |
Ввод документа | |||||||||
|
1. Заполните поля в шапке документа
| |||||||||||
|
Пункт № |
2. |
Заполнение Шапки | |||||||||
|
1. Выбрите в какой отдел была поставлена оргтехника
| |||||||||||
|
Пункт № |
3. |
Заполнение Позиций | |||||||||
|
1. Добавить новую позицию можно путем нажатия кнопки правой кнопкой мыши «добавить кадр», а также нажатием на клавиатура кнопки ins. Также можно простым копированием из таблицы, например MS Office, сразу вставить все скопированные позиции в Спецификацию документа (необходимо, чтобы копируемые названия позиций были в точности идентичны названиям ТМЦ соответствующего справочника.)
| |||||||||||
|
Пункт № |
4. |
Загрузите файлы | |||||||||
|
Здесь можно прикладывать любой файл к договору (текст самого договора, его сканированную копию, протокол согласования, спецификацию и т.д.) в любом формате. Файл может храниться как на файлом сервере, так и в базе данных программы | |||||||||||
|
|
|
|
|
|
| ||||||
|
3. НАЗНАЧЕНИЕ ПОЛЕЙ ШАПКИ | |||||||||||
|
1. |
Ввод |
: |
Ввод из отчета | ||||||||
|
2. |
Ввод из Карт |
: |
Групповой ввод из картотеки | ||||||||
|
3. |
НазвДок |
: |
Выбор Типа Документа. при нажатии на поле "…" можно поменять тип документа Договор (поле на закладке Движение идентично первому; если щелкнуть по полю "Документ №", список типов документов минимален). | ||||||||
|
4. |
Документ № |
: |
Смена типа документа на связанный (близкий по духу) тип документа | ||||||||
|
5. |
от |
: |
Дата Проведения/Утверждения документа | ||||||||
|
6. |
Сумма |
: |
Сумма с НДС. Возможен ввод суммы документа, при этом сумма перераспределится по позициям | ||||||||
|
7. |
Валюта |
: |
Валюта | ||||||||
|
8. |
Мы |
: |
Наше предприятие. В случае, если в правах доступа указана работа с одним нашим предприятиям, поле заблокировано. При выборе изменяется номер документа. | ||||||||
|
9. |
Контрагент |
: |
Выберите контрагента. | ||||||||
|
10. |
Наш Склад |
: |
Подразделение/Отделение/Склад для приходных документов Куда, для расходных документов Откуда | ||||||||
|
11. |
Менеджер |
: |
Сотрудник, Менеджер или Материально-Ответственное Лицо (МОЛ) Откуда в документах перемещения ТМЦ | ||||||||
|
12. |
Основание |
: |
Документ-Основание, на основании которого создан данный документ | ||||||||
|
13. |
Комментарий |
: |
Комментарий | ||||||||
|
14. |
Отчет По Доку |
: |
Отчет по документу | ||||||||
|
|
|
|
|
|
| ||||||
|
4. НАЗНАЧЕНИЕ ПОЛЕЙ ПОЗИЦИЙ | |||||||||||
|
1. |
N |
: |
Номер позиции. Можно проставить автоматически при нажатии на название столбца. | ||||||||
|
2. |
Сотрудник |
: |
Сотрудник (менеджер) - исполнитель по данной позиции, используется в управленческих проводках, например, исполнитель в технологической карте или в плане (протоколе) работа | ||||||||
|
3. |
Код ТМЦ |
: |
Поле код ТМЦ для ручного ввода, возможно вставка значений путем копирования из стороннего приложения (excel например). | ||||||||
|
4. |
С |
: |
Открытие отчета по текущим остаткам ТМЦ для данного позиции в разрезе складов, счетов, партий (для партионного учета) | ||||||||
|
5. |
Имя ТМЦ |
: |
Выбор ТМЦ из картотеки ТМЦ | ||||||||
|
6. |
Кол-во |
: |
Количество ТМЦ по позиции | ||||||||
|
7. |
РЕСУРС.ОснЕдИзм.Код |
: |
Код единицы измерения ТМЦ | ||||||||
|
8. |
Остаток |
: |
Остаток - Остаток на складе без учета данного документа. Детализировать остаток можно в поле "код" по "...". | ||||||||
|
9. |
Цена |
: |
Цена без скидки и наценки. | ||||||||
|
10. |
Сумма с НДС |
: |
Сумма с НДС | ||||||||
|
11. |
Комплект |
: |
Экземпляр ТМЦ (Работа Заказчика, Задача) - это ТМЦ, которые изменяется под Заказ клиента. Экземпляры ТМЦ формируются из заказов - Договор или Счета Заказчика, из также Заявок в Производство (Внутренних Договоров) или планов работ. При установке флаг | ||||||||
|
|
|
|
|
|
| ||||||
|
5. НАЗНАЧЕНИЕ СПЕЦОБЪЕКТОВ | |||||||||||
|
1. |
Обработан |
: |
Если документ "Обработан" (Замок), то редактирование документа (кроме комментария) запрещено. Автоматически устанавливается для договоров, счетов и актов, если по ним было движение. | ||||||||
|
2. |
Завершен |
: |
Завершен - работа с текущем документом завершена. Автоматически устанавливается для договоров, счетов и актов, если документ оплачен и отгружен. | ||||||||
|
3. |
Проводить |
: |
Утвердить документ | ||||||||
|
4. |
СервиснаяПанель |
: |
Отображение сервисной панели | ||||||||
|
5. |
Первичка |
: |
Кнопка создания первчики | ||||||||
|
6. |
СоздатьДок |
: |
Создание операционных документов, непосредственно связанных с данным (отражаются на закладке Документы). При создании нового операционного документа будет предложено выбрать этап (если такие есть в документе) | ||||||||
|
7. |
Дерево Процессов |
: |
Посмотреть зависимости между документами на закладке Дерево (Иерархическая структура зависимости между документами) | ||||||||
|
8. |
Документы Процессов |
: |
Посмотреть список документов - Это интерфейс, в котором можно работать с полным списком операционных документов, связанных с текущим документом, их свойствами и параметрами | ||||||||
|
9. |
Файлы |
: |
Закладка Файлы | ||||||||
3. Отчеты
3.1. Остатки ОргТехники