Создание новой базы
Для создания новой базы необходимо наличие СУБД MS SQL или MySQL .
Можно ознакомиться с видеороликом.
После установки программы необходимо ввести лицензии и установить драйвер ключа. Драйвер ключа находится в папке Drivers.
Войдите в администрирование
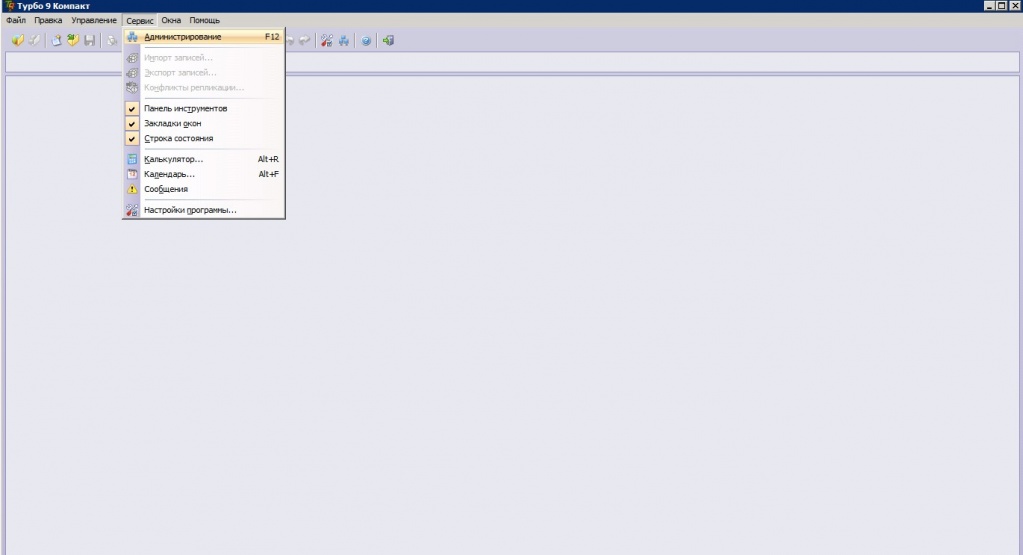
Встаньте на закладку Лицензии (внизу) на Моем Компьютере и нажмите кнопку добавить справа внизу.
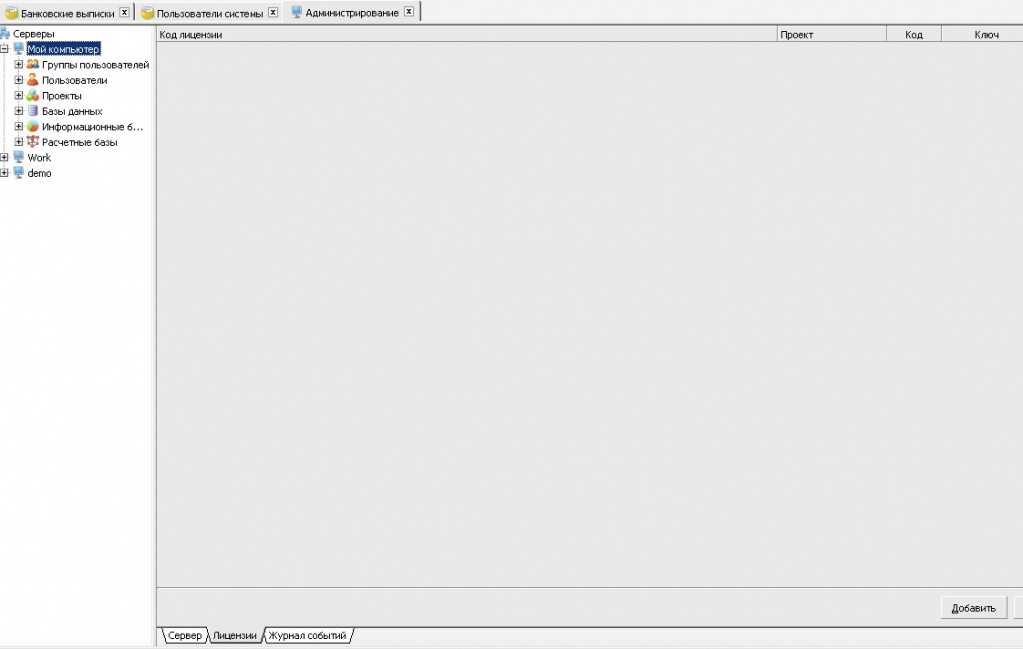
Войдите в мой компьютер и правой кнопкой мыши нажмите на информационные базы – создать базу
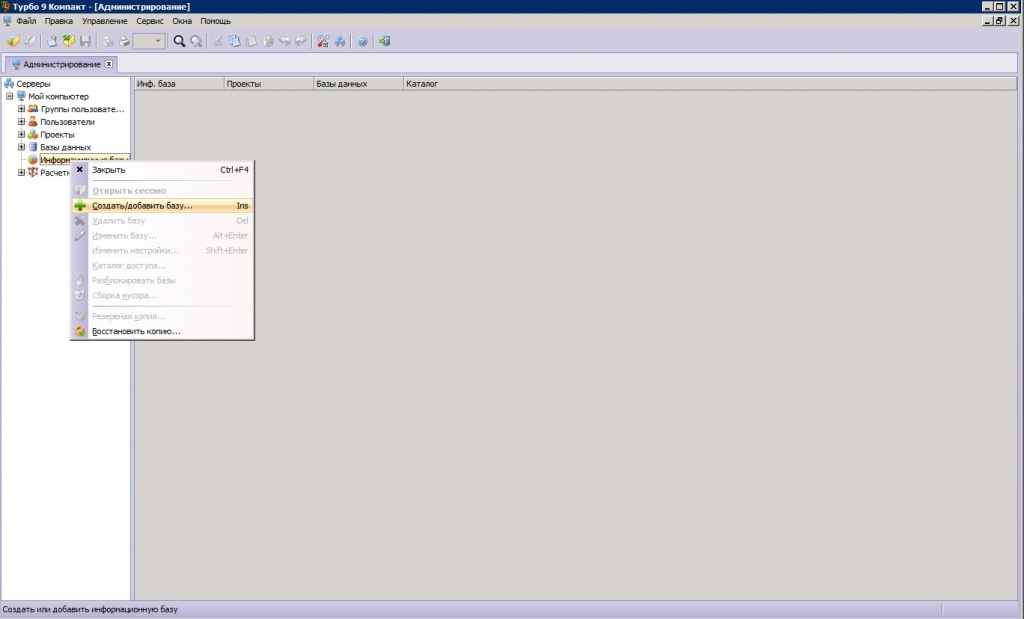
Дальше – создать новую .
Введите название базы
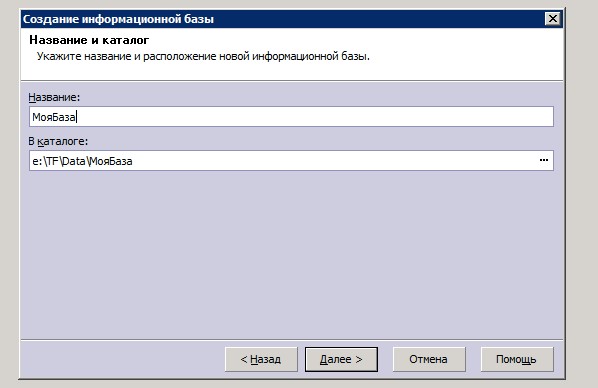
Выберите проект TurboFly ERP – TurboFly Проф
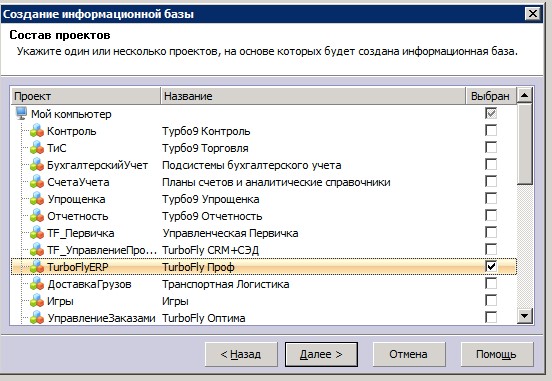
Выберите доступное СУБД:
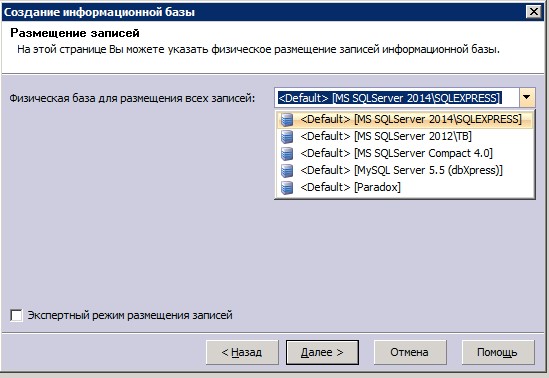
Потом надо постоянно жать «Далее» и «Выбор»
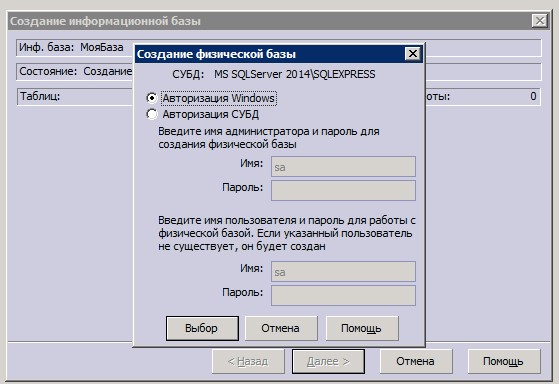
В течение ориентировочно 5-10 минут (в зависимости от производительности компьютера) база данных будет создана.
По окончанию создании базы установите флаг «Открыть сессию».
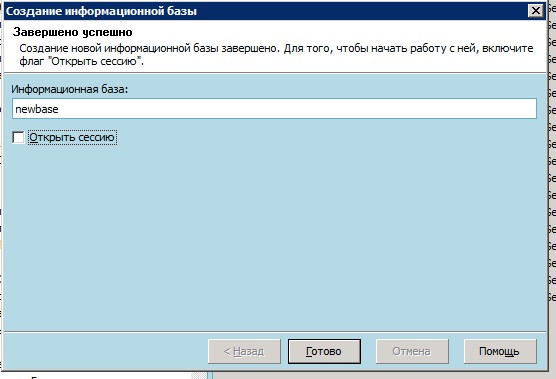
Вход Администратор без пароля
В открывшемся меню выбираем Администрирование
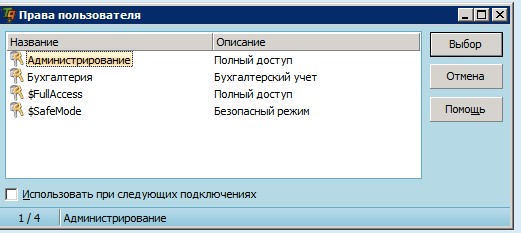
Начнутся загружаться справочники.
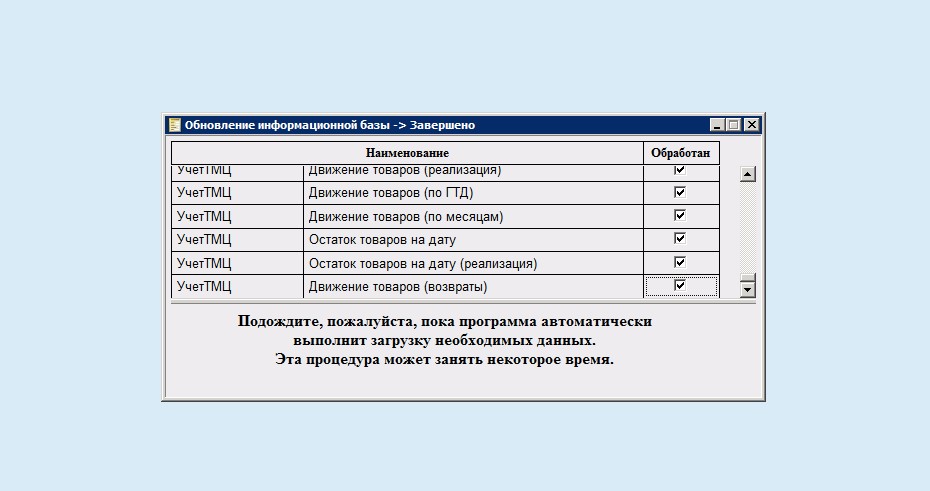
Выберите свои отраслевые настройки.
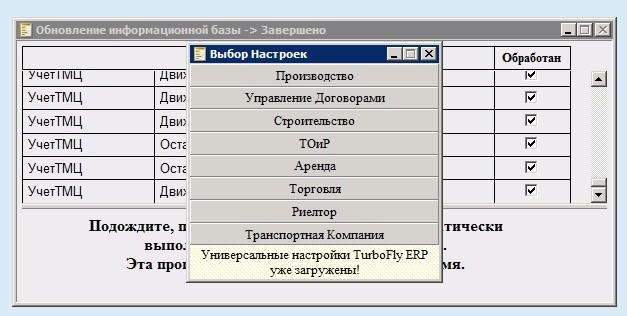
Настройте меню программы.
Установите ширину меню модулей программы.
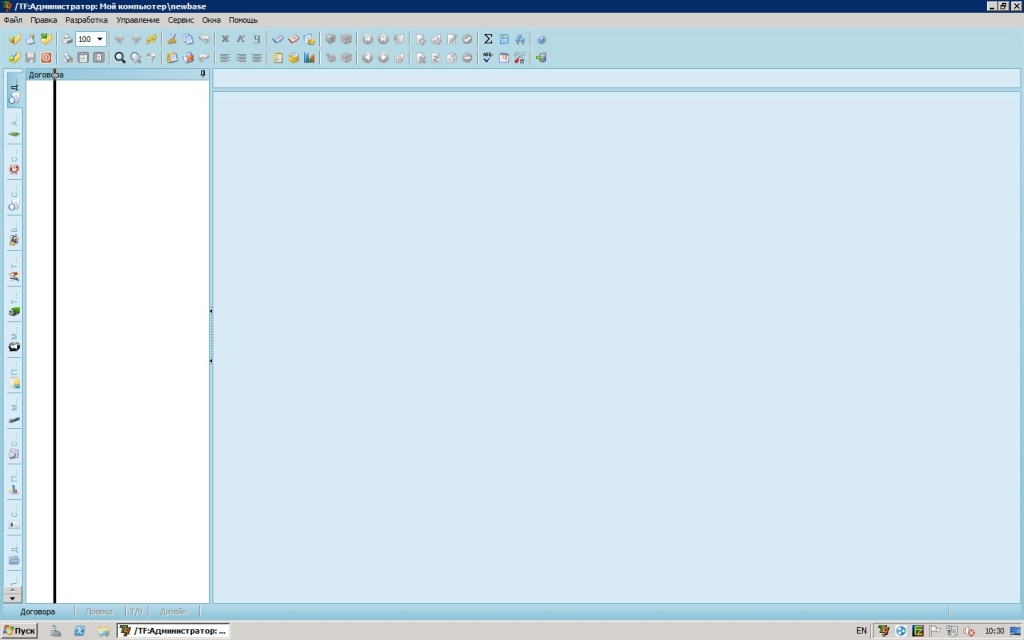
Установите маленькие иконки правой кнопкой мыши на модулях меню.
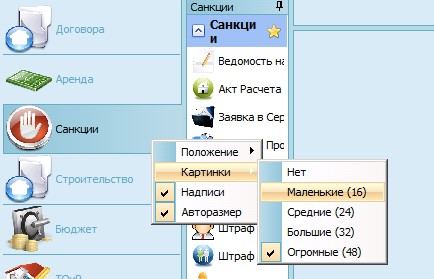
Скройте неиспользуемые модули через видимость панелей
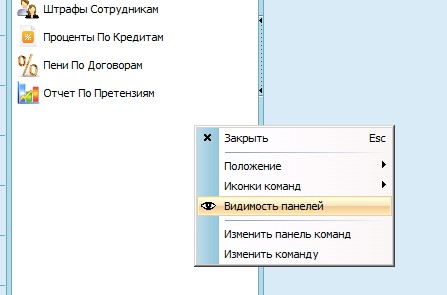
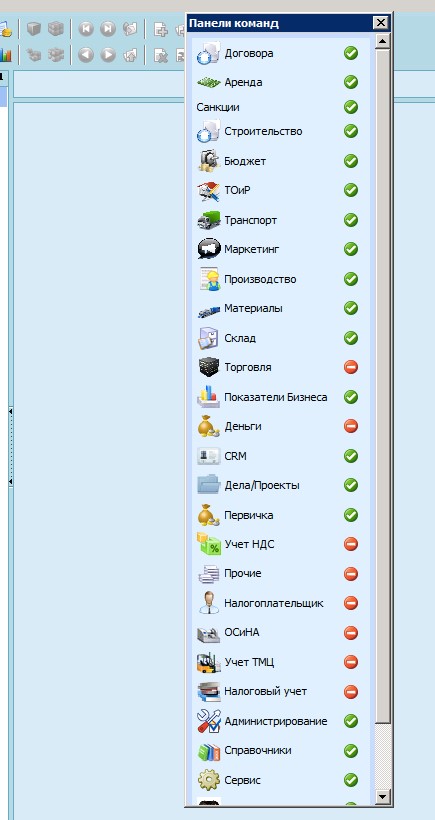
В самих командах лучше также уменьшить размер иконок до 16.
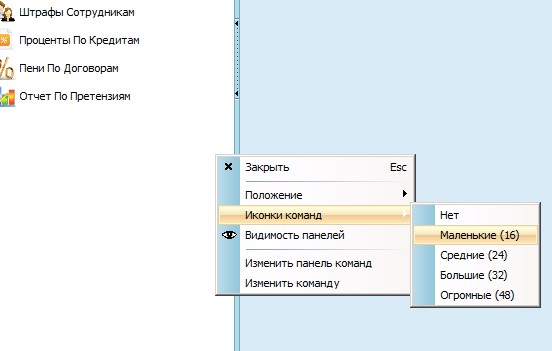
Выберите свое верхнее меню правой кнопкой мыши на верхние кнопки – выбор интерфейса
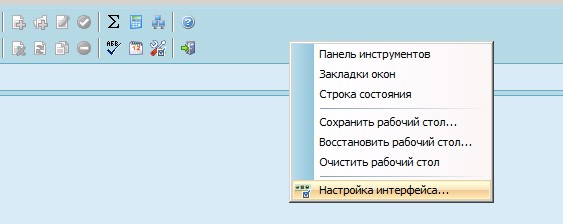
Нажмите кнопку Стандарт и выберите Интерфейсную Схему УправлениеЗаказами.УправлениеДоговорами94
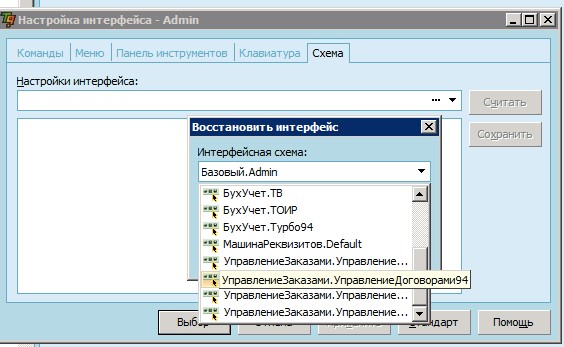
У вас получится типа такого вида:
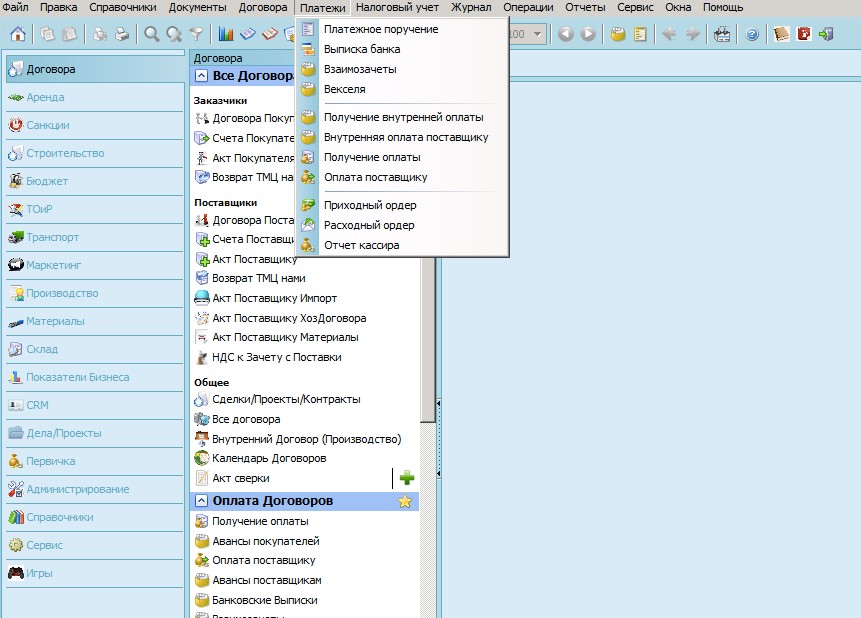
Выберите цветовую гамму программы через сервис/Настройка внешнего вида.
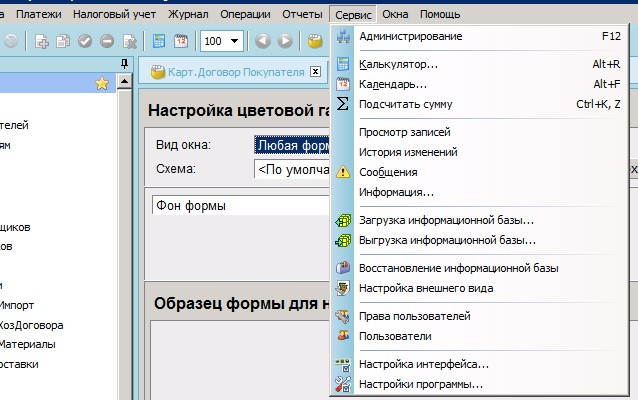
Рекомендуется схема TurboFly
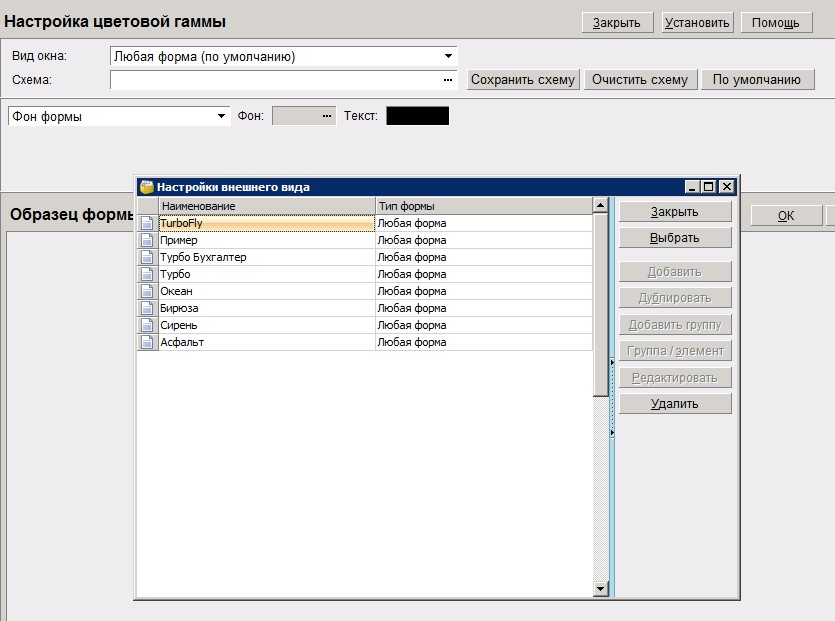
После выбора всех схемы нажимайте кнопку Установить – Установить для всех.
После заполните реквизиты нашего предприятия через меню сверху Справочники/Наши Предприятия .
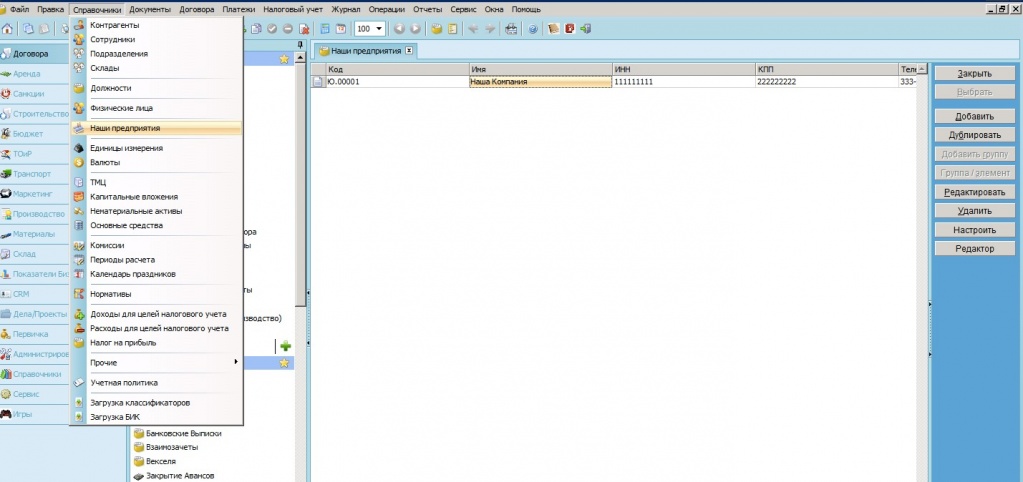
Внешний вид картотеки настраивается. Если вы не увидите справа панель – она скрыта, ее надо вытянуть за волнистую линию. Порядок столбцов можно редактировать путем перетаскивания и нажатия правой кнопкой мыши на название столбца.
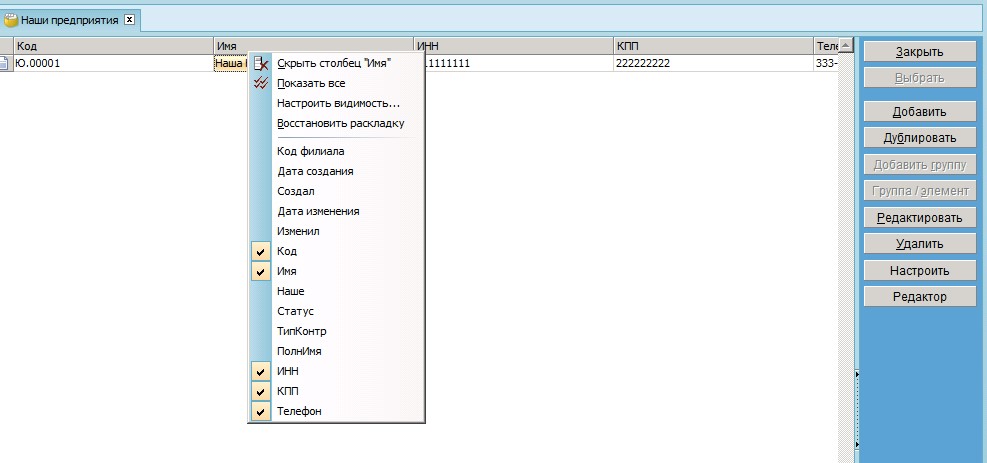
Заполните реквизиты Нашей Компании и Учетной Политики
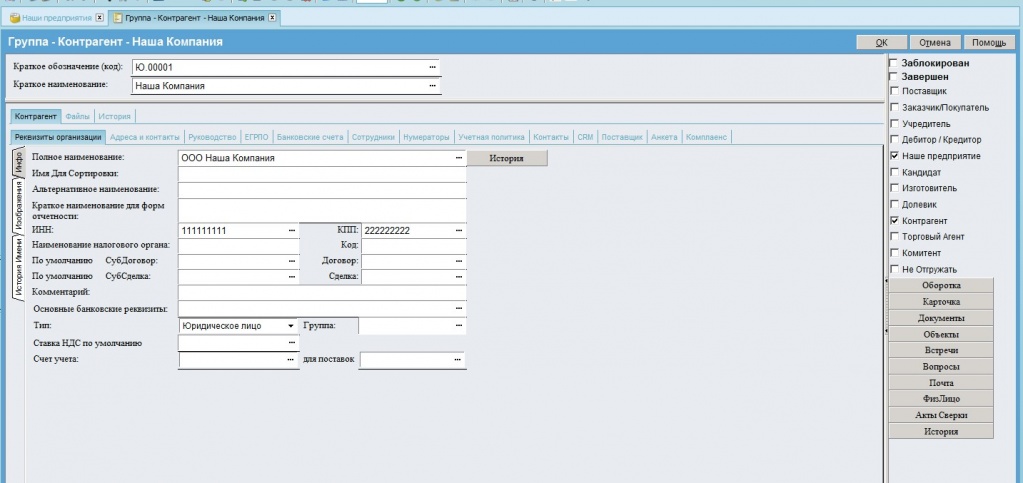
Панели можно скрывать путем нажатия на волнистые линии.
Операционные документы можно настраивать параметрически. Откроем картотеку Договора Покупателей.
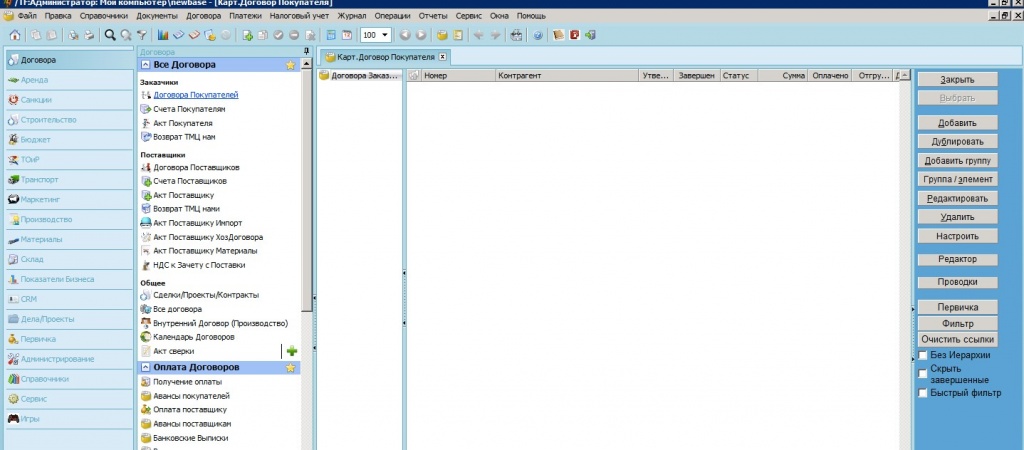
Справа нажмем добавить. Создастся новый документ.
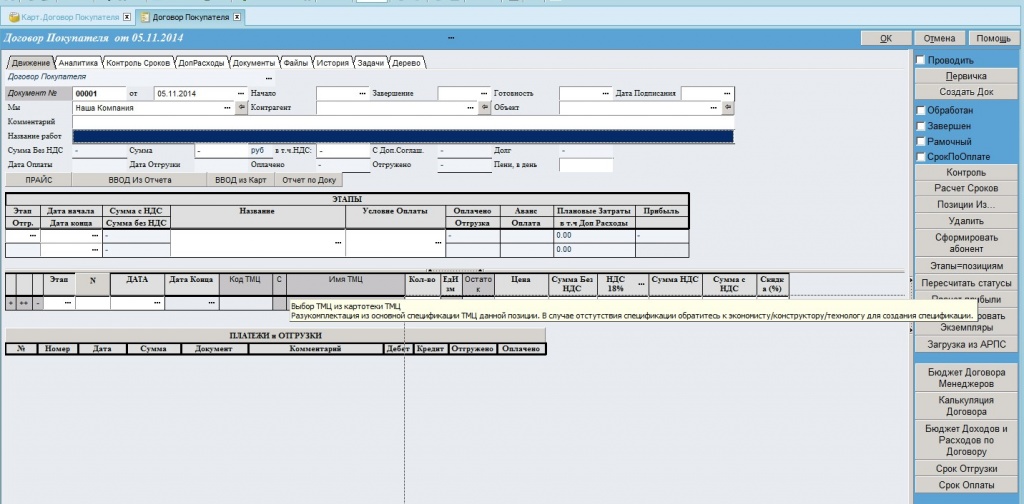
В документе нажмем F6. Откроется настройка интерфейса бизнес-процесса. На закладка «Шапка» и далее снимите флаг «Видимо» с тех полей, которые Вам не нужны.
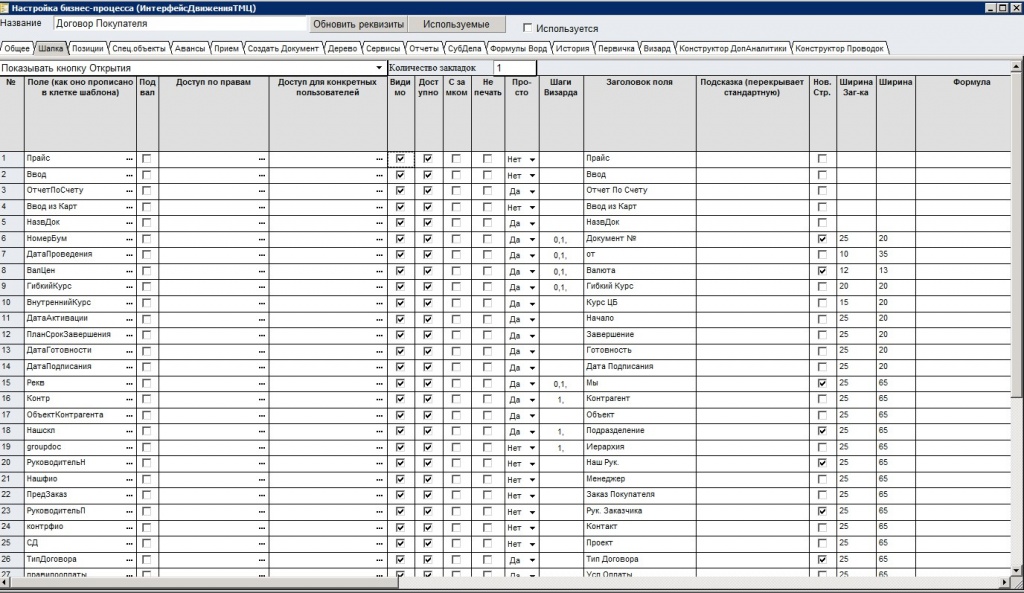
Таким образом, мы сделали первичную настройку внешнего вида программы.
Программа предназначена для внедрений на средних и крупных предприятиях и обладает большим количеством параметрических настроек.



